Now let's see how do we install python on your computer. Please follow steps below.
- Step 1 - We have to download the compatible version of the python for your operating system.
- Step 2 - After downloading the installer, install it similar to other installers double clicking the setup.
- Step 3 - Go to start menu, and find the folder named Python. Then click on the IDLE. IDLE means Integrated Development Environment.
- Step 4 - then you can open the python shell. You can compile all the python codes in this shell. There is a description about the version of python. We can start write codes after the >>> sign.
We can run our written codes inside the Python shell. But if we write long codes, we should use another window. You can open that window using selecting New File in the file menu drop down. Or just you can open it pressing Ctrl+N.
Lets write our first python program.There are two ways to write python programming codes.
Interactive mode programming
In this method we can write commands in the python shell and execute that codes.
Script mode programming
In this script mode programming method we write the commands in external script file, then we execute that script file. When the script is finished, executing process of the python program come to end.
In our first python program, i will explain how to print something on the python shell. I will do this example in both methods. For that we have to use the print function in the python.
Interactive mode
Open the python shell and type print("Welcome to Python Programming");, then press enter key. It will print Welcome to Python Programming on the shell. You can use any words inside the double quotations.
Script mode
If we use script method, we have to write python commands in external script file. So we have to take that external file. For that, click on the file tab, and select the New File (File-> New File)Then you will have a new window. You can write the commands that you want to print on the shell.
For example -
print("hello world");
print("Lets learn Python Programming");
Now we have to save this new file. Go to File tab and select Save. We can write a specific file name and we should select the save as type is Python files(*py,*pyw). After that we can run our new file. Just go to Run tab on the menu bar, then select Run Module. Or just press the key F5. Then we can see the output in the python shell.
Like the examples,we can print anything on the python shell. You can try difference words and have a experience using the python shell.
If you have any problem or error when installing python or executing commands please write them on a comment box. I will help you to resolve that problems. As well as if you have any suggestions or complain please feel free to comment. Thank you. See you in next python programming lesson.
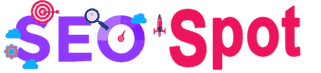
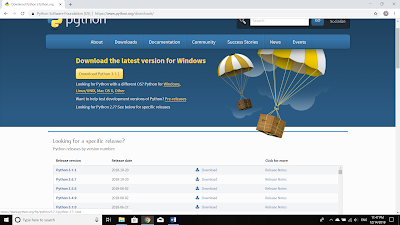

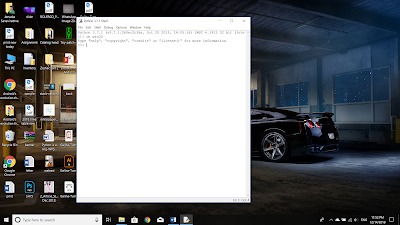

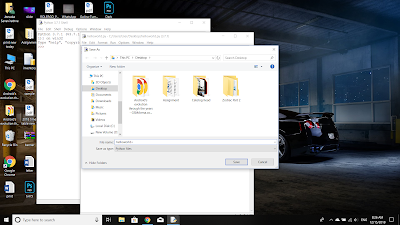

Well Done! I am very glad to see your article and very attractive to me. Regularly following your blog, so please update more new one post.
ReplyDeleteUnix Training in Chennai
Unix shell scripting Training in Chennai
Excel Training in Chennai
Corporate Training in Chennai
Embedded System Course Chennai
Linux Training in Chennai
Tableau Training in Chennai
Unix Training in Chennai
Unix shell scripting Training in Chennai
Sure Kayal m, Wait for our next post about python programming part 4 lessons, Thank you for being with us.
Delete.
This comment has been removed by the author.
ReplyDeleteGreat blog!!! The information was more useful for us... Thanks for sharing with us...
ReplyDeletePython Training in Chennai
Python course in Chennai
Python Training Institute in Chennai
Best Python Training in Chennai
Python Training in Tambaram
Python training in Guindy
Hadoop Training in Chennai
Big data training in chennai
SEO training in chennai
JAVA Training in Chennai
Thanks for sharing, very informative. Top Programming Languages in 2020.
ReplyDeleteHiii...Thanks for sharing Great info....Nice post...Keep move on...
ReplyDeletePython Training in Hyderabad